
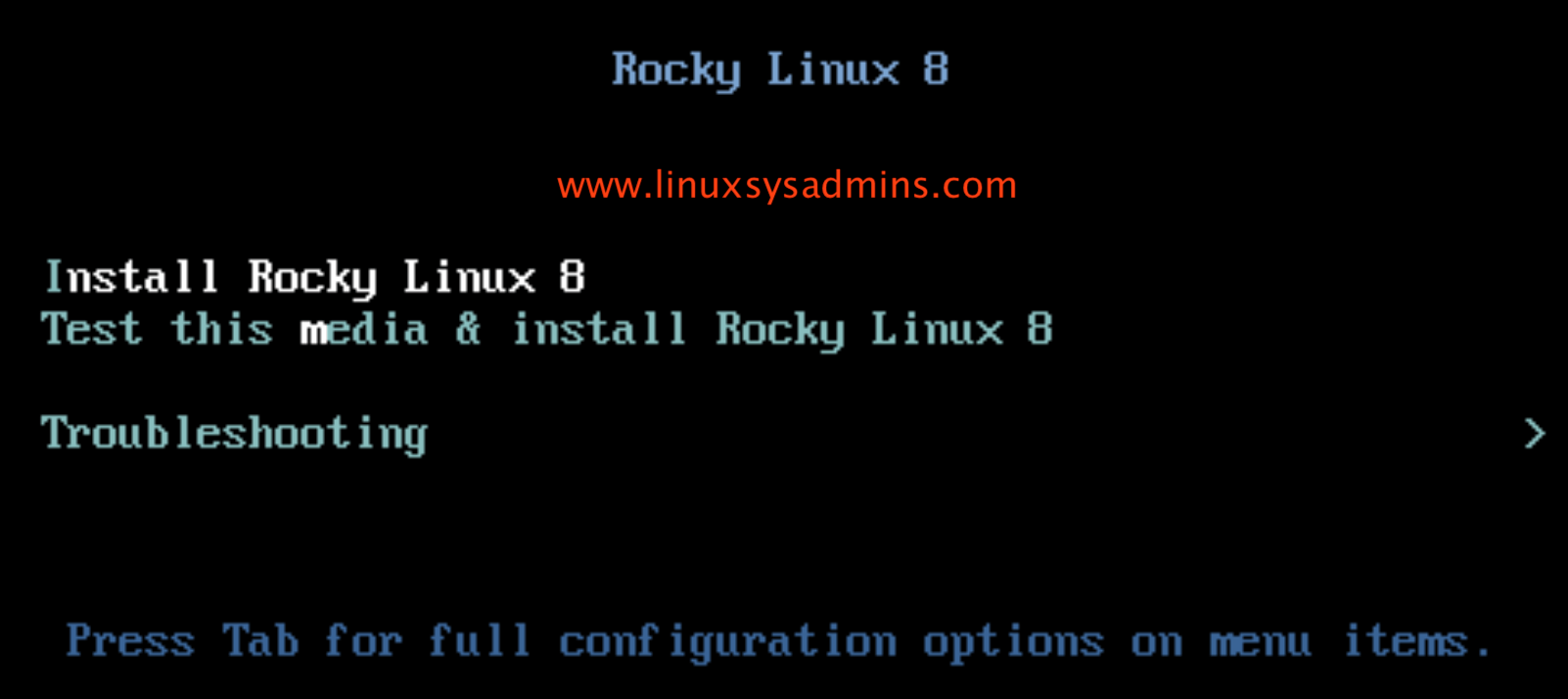

Let’s create our first partition as /boot of size 2 GB with ext4 file system. In this guide, we will go with custom option and will demonstrate how to create custom partitions on 64 GB disk.Ĭlick on ‘Done’ and then we will get the following screen.


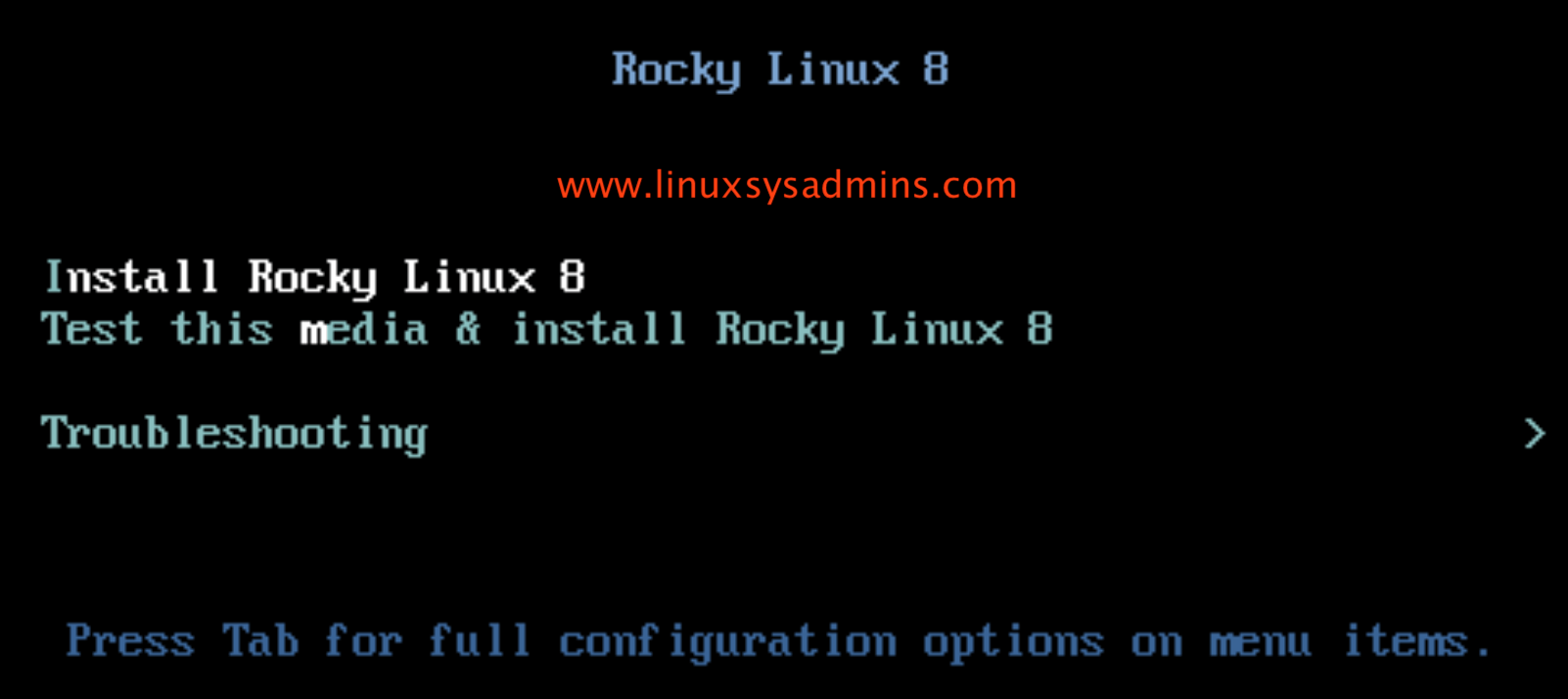

Let’s create our first partition as /boot of size 2 GB with ext4 file system. In this guide, we will go with custom option and will demonstrate how to create custom partitions on 64 GB disk.Ĭlick on ‘Done’ and then we will get the following screen.
